Ubuntu
– Things to do after Fresh Installation (16.10)
Below articles if
for those who are new to Ubuntu operating system and below are basic
things which I feel need to be done after a fresh installation.
Install Google
chrome :
Firefox browser will be included as standard in Ubuntu , however we
have choice of Google chrome which is the best browser in my opinion
, download the .deb files based on your operating system version
(32-bit or 64 bit ) , once downloaded open the file through software
install application to install Google chrome . You will be prompted
to enter the password to authorize the installation (normal any
change to be done in Ubuntu needs password authorization )
Ubuntu Restricted
Extras :
After Fresh
installation , you might need to install Ubuntu restricted extras as
it is not normally included in the Operating System
Use below commands
to install
sudo
apt-get update
sudo
apt-get install ubuntu-restricted-extras
Caffeine
indicator :
For power saving the screen will be suspended or locked automatically
at previously set time , we might not want to adjust every now and
then if we need it to stay a little longer . With Caffeine indicator
you can set indicator to activate which means you need the screen to
stay up until your work is done . You can deactivate the indicator
once you are done .
Above screen shot with coffee symbol is the indicator . You can
install this software from Ubuntu Software application
Unity Tweak Tool
:
The desktop environment in Ubuntu is called Unity and Unity Tweak
Tool will help you customize the way you want your desktop to be .
For start you can change the launcher from its default left position
to bottom . I prefer to have it at bottom (Thanks Ubuntu ! ) . And
one more feature I want to highlight is the hot corners , I have set
my hot corner in left side to make my windows spread , easy way to
navigate between applications.
Enable workspaces :
In Ubuntu we can have many full screen applications running at same
time and we use workspaces to manage that . It is really cool feature
you don't need to minimize the video you are watching work on
something else , you can effortlessly switch between full screen
applications .
You can enable them in the System settings Appearance section as
shown below . It will be really fun once you get used . Some keyboard
keys to switch between workspaces
Ctrl + Alt + (Arrow Keys ) → to move between workspaces
Shift + Ctrl + Alt + (Arrow Keys ) → to move current window to
another workspace
Know Terminal :
(how to remove an
application ) ( how to see the packages ) (get password feedback )
Every person who is new to the Linux will find it new use terminal ,
I myself am still learning about the things I can do but I could tell
some basic things to be done using terminal . In my previous article
in this blog I had explained about two commands (not that commands
are sensitive whether you use capital or small letters )
sudo
apt-get update will download the package* information
from all configured sources
*package → package is how the software is handled in Ubuntu , for
every software there are one or more packages which required to run .
sudo
apt-get upgrade
will install available upgrades of all packages currently
installed in the system
sudo apt-get purge –auto-remove
(package name ) will delete the package (software ) from the
system (purge) and also remove the depended packages (auto remove )
man (command name )
If you want to know about a command just type man and then
command name it will provide manual of the command for your
information . Enter “q” to exit
dpkg –list
this
command will list all the available package in the system
Install synaptic
package manager:
Last command used to list the available package might be difficult to
find a package through search so the synaptic package manager will
provide an easy interface to remove , search , upgrade packages .
It is available from Ubuntu software application .
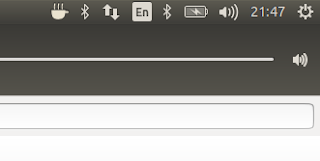

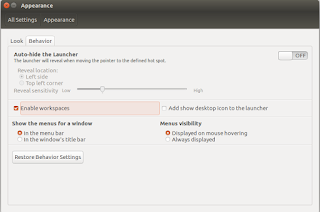

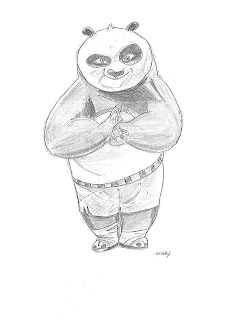

Comments
Post a Comment